Keyboard shortcuts are as important as sipping a cup of coffee for fresh brains. It lets you quickly take an action be it copy, paste or cut anything on your Mac. Keyboard shortcuts are helpful and tend to increase productivity. If you are a person who relies on a keyboard for most of your tasks, these shortcuts are for you and you should not miss learning these.
To use a keyboard shortcut, press and hold one or more modifier keys and then press the last key of the shortcut. For example, to use Command-C (copy), press and hold the Command key, then the C key, then release both keys. Mac menus and keyboards often use symbols for certain keys, including modifier keys: Command (or Cmd) ⌘. Check out these Mac keyboard shortcuts to minimize or remove the app window from the home screen. Command + H: Hides the application. Command + M: Minimizes the application. Command + W: Closes the current window or app. Keyboard Shortcut To Select All Items On Mac. Just like Windows, you can use a particular combination of keys to select. Concentrate on your code without fumbling for your mouse or trackpad with these keyboard shortcuts for Script Editor. The Script Editor window Use the shortcuts to minimize or close the window, open the library or history windows, or access the preferences. Open the Library window: Shift + Command + L. To bring that minimized window back to full size, just click on the thumbnail in the Dock. Normally, you'd use the little yellow 'minimize' button in the top left of any window to minimize the window, but Command and M gets those windows out of the way without reaching for the mouse or trackpad. Flip between open app windows (Command + `). Keyboard shortcuts are keys or combinations of keys that provide an alternate way to do something you'd typically do with a mouse. Here's the list for the new Microsoft Edge and Microsoft Edge for Mac. Minimize window. Command + Option + M. Minimize all windows.
If you are a Mac user, these list of keyboard shortcuts will help you save your seconds and boost your productivity. Check them out and browse through your Mac conveniently.
Before we head to the list of shortcuts, it is important to know the modifier keys. These modifier keys make a combination along with other keyboard keys to call an action on your Mac.
The Modifier Keys On Mac are:
- Command (or Cmd) ⌘
- Shift ⇧
- Option (or Alt) ⌥
- Control (or Ctrl) ⌃
- Fn
Keyboard Shortcuts For Mac You Shouldn't Miss On!
We'll start from basics if you have just started using a Mac, these shortcuts will be a great help for you. Since you know the modifier keys, you can easily access these shortcut keys to get your work done.
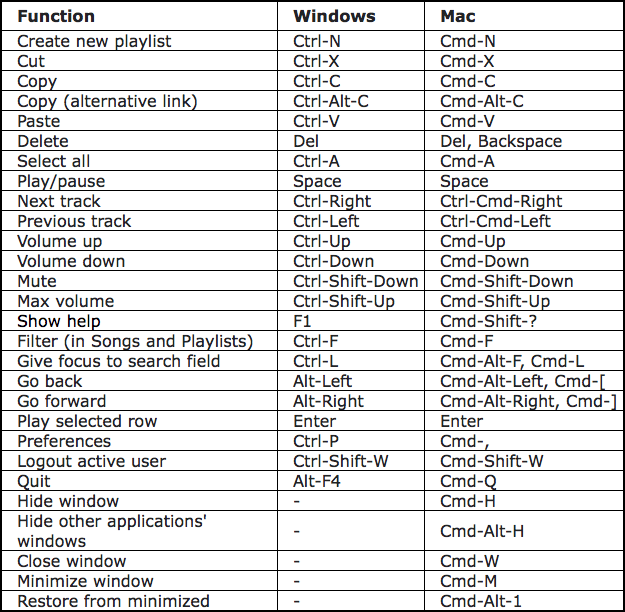
Most Used Basic Keyboard Shortcuts For Mac
List of Contents
1. Cut, Copy, and Paste on Mac
Just like Windows, a few shortcuts are universal for all the Mac applications and system UI. These operations are pretty simple and lets you select the text, or modify the items using the following keys:
Command + X : To cut a file or selected text.
Command + C: To copy a file or particular text.
Command + V: To paste the file of text at a different location.
Command key here replaces the Control (Ctrl) key on Windows. But don't get confused, Macs do have control keys too.
2. Undo & Redo On Mac
Undo and Redo lets you save yourself from a blunder that might just happen. These universal shortcuts will work on almost all the programs and lets you save yourself from a mishap.
To Undo, use Command + Z.
To Redo, use Command + Shift +Z.
3. Keyboard Shortcut To Minimize Or Close A Program On Mac
Where to find screenshots on mac. Check out these Mac keyboard shortcuts to minimize or remove the app window from the home screen.

Most Used Basic Keyboard Shortcuts For Mac
List of Contents
1. Cut, Copy, and Paste on Mac
Just like Windows, a few shortcuts are universal for all the Mac applications and system UI. These operations are pretty simple and lets you select the text, or modify the items using the following keys:
Command + X : To cut a file or selected text.
Command + C: To copy a file or particular text.
Command + V: To paste the file of text at a different location.
Command key here replaces the Control (Ctrl) key on Windows. But don't get confused, Macs do have control keys too.
2. Undo & Redo On Mac
Undo and Redo lets you save yourself from a blunder that might just happen. These universal shortcuts will work on almost all the programs and lets you save yourself from a mishap.
To Undo, use Command + Z.
To Redo, use Command + Shift +Z.
3. Keyboard Shortcut To Minimize Or Close A Program On Mac
Where to find screenshots on mac. Check out these Mac keyboard shortcuts to minimize or remove the app window from the home screen.
Command + H : Hides the application.
Command + M : Minimizes the application.
Command + W : Closes the current window or app.
4. Keyboard Shortcut To Select All Items On Mac
Just like Windows, you can use a particular combination of keys to select all the content on the page, or all the files in a folder. Use these shortcuts to make selecting easier on Mac:
Command + A : Select All Items.
Command + Click : Select multiple files.
Also you can click on one file and press the Shift key instantly, drag your mouse or arrow to the files you wish to select and that's it.
5. Shortcut To Page Up And Page Down On Mac
Windows has a dedicated Page Up and Page Down keys unlike Mac. Therefore, for this action you need to use the following keyboard shortcuts:
Fn + Up Arrow: Page Up
Fn + Down Arrow: Page Down
Essential Keyboard Shortcuts for Power Users On Mac
Now that you know the basic Mac keyboard shortcuts, it is time to learn more of them that are required if you are an intermediate Mac user. From Spotlight to brightness you can adjust all the power actions using a these quick commands:
| Keyboard Shortcut | Action |
|---|---|
| Command + Space | Access Spotlight |
| Option + Shift + Volume Up | Increase Volume |
| Option +Shift + Volume Down | Decrease Volume |
| Option + Shift + Brightness Up | Raise brightness |
| Option +Shift + Brightness Down | Lower brightness |
| ⌘ + Shift + 5 | On-screen capture controls |
| ⌘ + Shift + 3 | Screenshot of entire window |
| ⌘ + Shift + 4 | Screenshot of selected portion of the screen |
| Command + Q | Force Quit |
| Command + Y | Quick Look |
| Command + Option + Y | View a quick look slideshow |
| Command + Colon or ⌘ + (:) | Open Preferences directly |
| ⌘ + Shift + / | Open Help |
| ⌘+ Shift + T | Open recently closed tab |
Keyboard Shortcuts For Bizarre Mac Users
Check out the table below for advanced macOS keyboard shortcuts.
| Keyboard Shortcut | Action |
|---|---|
| Command + Shift + I | Opens Mail app and starts composing Email instantly |
| Command + Semicolon (;) | Find spelling mistakes in a document |
| Command + Shift + X | Use Strikethrough to add some style to your text. |
| Option + Shift + ⌘ + V | Copy and Paste without formatting |
| Shift + Control + ⌘ + 4 Shift + Control + ⌘ + 3 | Copy-Paste Screenshot on the clipboard |
| ⌘ + Control + Space bar | Add smileys or emojis to your text |
Wrapping Up
That's all folks! You can add up to ‘n' number of keyboard shortcuts whenever you feel like it in many macOS applications. To add shortcuts: navigate to the Shortcuts tab in the Keyboard panel > select App shortcuts > click on the ‘+' button. Then, choose an application, and the kind of setting you'd open up with the personalized shortcut. Name the shortcut and click ADD.
These keyboard shortcuts are quite helpful for beginner, intermediate or advanced macOS users. Check them out and let us know if you have any questions or suggestions to make in the comments section below.
Feel free to reach out to us through our social media channels. Keep reading Tweak Library for amazing hacks.
Recommended Readings:
Microsoft Edge is getting the spotlight in the browser game. After trying their luck with an in-house EdgeHTML-based browser, the company finally switched to the Chromium rendering engine to load web pages. Microsoft is confident enough to meet the needs of casual and power users with the Chromium-based Edge browser. With the Windows 10 May 2020 update, the company is bundling Edge as the default browser on all the PCs and Laptops. While the Edge browser is capable, you can always take the productivity to the next level with keyboard shortcuts.
Using your daily web browser with keyboard shortcuts is a delightful experience. You don't need to use a touchpad or mouse to navigate through menus and options. Remembering the key and essential keyboard shortcuts will help you to speed up your workflow and save you a lot of time.
In this post, we are going to talk about the top 13 keyboard shortcuts for Microsoft Edge for Windows and Mac. Let's get started.
Should You Use Tracking Prevention in Microsoft Edge
Read More1. Open And Close Tabs
This one is fairly standard one and works across all the browsers, but I'm putting it here since it is heavily underused and not many people still don't know about it. Everyone should know these couple of keyboard shortcuts. You can open a new tab in the Edge browser with Ctrl + T keys on Windows and Command + T keyboard shortcut on Mac.
To close the current tab, use the Ctrl + W shortcut on Windows and Command + W on Mac. The shortcut will close the current tab and move you back to the side tab.
2. Add Current Page to Favorites
Microsoft Edge refers to Bookmarks as Favorites. You can always import Favorites from the other browser. To add the current web page as favorite, you can use the Ctrl + D shortcut on Windows and Command + D keys on Mac. The Edge browser will allow you to select folders or Favorites bar to add the web page.
3. Open History Menu
I don't usually use this shortcut, but if you need to access the History menu on the Edge browser, then use the Ctrl + H shortcut on Windows or Command + Y keys on Mac.
4. Show Favorites Bar
I use the Favorites bar all the time. You can access your favorite website from the favorites bar below the address bar. Normally, I hide the Favorites bar as it takes up space at the top. Whenever I need to access the Favorites bar, I simply use the Ctrl + Shift + B shortcut on Windows or Command + Shift + B keys on the Mac. You can use the same keyboard shortcut to hide the Favorites bar.
5. Zoom In/Out
This keyboard shortcut is also standard across all browsers. You canuse the Ctrl + - (Minus) shortcut on Windows or Command + - (Minus) keys on Macto Zoom out the current web page by 10%. Replace ‘–‘ with ‘+' and you canZoom In the web page by 10%.
6. Refresh Web Page
Sometimes, you might need to refresh web pages. Instead of tapping the‘Refresh' button beside the address bar, you can use the Ctrl + R onWindows or Command + R on Mac to refresh the current web page.
Also on Guiding TechTop 8 Microsoft Edge Browser Extensions You Must Try
Read More7. Switch to a Specific Tab
While dealing with dozens of open web pages, it can be confusing to switch between them using the tab bar. You can always use number key along to figure the respective tab and use the Ctrl + 1 to 8 or Command + 1 to 8 keys to switch. For example, if you use Ctrl + 4 then the browser will move you to the fourth tab.
If you have opened more than eight tabs, then you can use the Ctrl + 9 on Windows or Command + 9 on Mac keyboard shortcut, and jump to the last tab on the browser.
8. Put Cursor in Search Bar
I use this shortcut several times a day. Users can opt for the Ctrl + L on Windows or Command + L on Mac and move the cursor to the search bar. Simply start typing the query and hit enter to search term. That will save so much time for you.
9. Open Link in New Tab
This one helps when you are researching for a topic and need to open several tabs from a web page or a google search. To open the link in a new tab, you can hold the Ctrl on Windows or Command on Mac and click the link to open the web page in a new tab. The user stays on the current page. But if you want to move to the opened tab then use the following shortcut.
10. Open Link to New Tab and Switch to That Tab
As the title suggests, you can open a new tab and automatically switch to it. Use Ctrl + Shift on Windows or Command + Shift on Mac and click the link.
11. Open Link in New Window
I usually don't use this shortcut. If you want to open the new tab directly into a new window, then hold the Shift button and tap on the link on Windows or Mac.
12. Move Forward/Backward
This one is also standard across all browsers. You should opt for Alt + left/right arrow on Windows or Command + left arrow/right arrow on Mac to quickly move forward or backward in the Edge browser.
Mac Os Minimize All Windows
Also on Guiding Tech#Microsoft Edge
Click here to see our Microsoft Edge articles page13. Clear Browsing Data
We recommend that you should clear the browsing history, cookies, and cache of the browser frequently. Use Ctrl + Shift + Delete on Windows or Command + Shift + Delete on Mac and the Edge browser will open a small window to clear data. Select the relevant option and hit the Clear button at the bottom.
Master Microsoft Edge Keyboard Shortcuts
Memorize the keyboard shortcuts mentioned above and use Microsoft Edge just like your previous favorite browser. You can expect Microsoft to add more keyboard shortcuts for functions like Edge Collections in the future update. How do you like this new Chromium-based Edge browser? Share your experience in the comments section below.
Next up:Thinking about making a switch from Chrome to Edge browser on the desktop? Read the post below to find a comparison between the two.
Shortcut To Minimize Window 10
The above article may contain affiliate links which help support Guiding Tech. However, it does not affect our editorial integrity. The content remains unbiased and authentic.

