A Troubleshooting Procedure that may Fix Problems with macOS El Capitan or Later
You should try each, one at a time, then test to see if the problem is fixed before going on to the next.
To enable this feature you must expose Disk Utility's Debug menu, which Apple uses for testing the app's features during development. Quit Disk Utility 2. Open the Terminal. Disk Utility is free and included with every copy of the Mac OS. And while the various cloning apps have a lot more features, if you don't have access to third-party apps, using Disk Utility will create a perfectly usable clone, although it may require a few more steps and lacks some nice features, such as automation and scheduling. Open Disk Utility by going to Applications, then select Utilities Disk Utility. Choose the drive name within the list provided under ‘ External'. If your hard drive is connected, it will show in the left panel of the Disk Utility. Highlight the disk and click the Erase button in the top toolbar. Press and hold all keys in the combination together, not one at a time. Shut down your Mac. Then press the power button to turn on your Mac. Then press and hold the keys as your Mac starts up. The macOS Disk Utility App has always been a workhorse for doing Mac stuff. People have complained about it over the years, but it really is a very useful App. I took a look at the Disk Utility App in Big Sur recently. It is very similar to the Catalina version with a few improvements. Disk Utility App.
Be sure to back up your files before proceeding if possible.
Backup Mac From Disk Utility
- Shutdown the computer, wait 30 seconds, restart the computer.
- Disconnect all third-party peripherals.
- Reset your Startup Disk and Sound preferences.
- Start the computer in Safe Mode. Test in safe mode to see if the problem persists, then restart normally. Also, see Use safe mode to isolate issues with your Mac - Apple Support and Playing Safe- what does Safe mode do?.
- Use Apple Hardware Test to see if there is any hardware malfunction. How to invoke and interpret the Apple hardware tests - CNET.
- Repair the disk by booting from the Recovery HD. Immediately after the chime hold down the Command and Rkeys until the Utility Menu appears. Choose Disk Utility and click on the Continue button. Select the indented (usually, Macintosh HD) volume entry from the side list. Click on the First Aid button in the toolbar. Wait for the Done button to appear. Quit Disk Utility and return to the Utility Menu. Restart the computer from the Apple Menu.
- Repair permissions on the Home folder: Resolve issues caused by changing the permissions of items in your home folder.
- Create a New User Account Open Users & Groups preferences. Click on the lock icon and enter your Admin password when prompted. On the left under Current User click on the Add [+] button under Login Options. Setup a new Admin user account. Upon completion log out of your current account then log into the new account. If your problems cease, then consider switching to the new account and transferring your files to it - Transferring files from one User Account to another.
- Download and install the OS X El Capitan 10.11.6 Combo Update or 10.12.6 Combo Update or Download macOS High Sierra 10.13.6 Combo Update as needed.
- Reinstall OS X by booting from the Recovery HD using the Command and R keys. When the Utility Menu appears select Reinstall OS X then click on the Continue button.
- Erase and Install OS X Restart the computer. Immediately after the chime hold down the CommandandRkeys until the Apple logo appears. When the Utility Menu appears:
- Select Disk Utility from the Utility Menu and click on Continue button.
- When Disk Utility loads select the drive (out-dented entry) from the Device list.
- Click on the Erase icon in Disk Utility's toolbar. A panel will drop down.
- Set the Format type to APFS (for SSDs only) or Mac OS Extended (Journaled.)
- Click on the Apply button, then wait for the Done button to activate and click on it.
- Quit Disk Utility and return to the Utility Menu.
- Select Reinstall OS X and click on the Continue button.
14. If none of the above helps then see How to Downgrade macOS High Sierra and macOS Reversion- How to Downgrade from High Sierra.
15. If you get here without success then make an appointment at the Apple Genius Bar for service. If you need to find an Apple Store - Find a Store - Apple.
Sep 10, 2018 6:22 PM
If you experience these issues on Mac, your disk may need recovery:
- multiple apps quitting unexpectedly
- corrupted files and access errors
- external devices work improperly
- your computer won't start up
How do you know if your disk needs repair
If you can still turn your Mac on, check the startup disk with an app called CleanMyMac X. Open its Maintenance module and run 'Verify Startup Disk'. If you get the 'Disk needs repair' error, your disk needs immediate attention.
Don't worry, it doesn't necessarily mean you have to replace it right away, there's still a chance to fix it.
We'll go over how to perform hard disk repair on Mac using software solutions. That's only possible if your disk can be saved by means of Mac's native app, Disk Utility. If it fails, the only alternative is backing up your data and getting a new disk.
Hard drive recovery using Disk Utility
- Print this article or open it on any other device. You'll lose access to it after you restart your Mac later.
- Click on the Apple menu (top left corner), choose Restart.
- When your Mac restarts, press Command + R and hold the keys until the Apple logo appears.
- Select Disk Utility and click Continue.
- In the sidebar, choose the disk you think needs repair.
- Find First Aid and click on it.
Note, that if you are using FileVault to encrypt your disk, you must mount the disk first. To do it, click Mount at the top of the Disk Utility window. Then, enter your Mac account password in the dialog that appears.
At this point, there are two options.
Case 1. Disk Utility might tell you right away that your current startup disk is on the very edge of failing. This means you need to promptly back up all your files and take your beloved Mac to the repair shop. That's about all you can do.
How to back up your Mac
If you've never used Time Machine, you'll need to configure it first:
- Connect external storage (AirPort Time Capsule, USB flash drive, portable hard drive, or else).
- Go to System Preferences and click on Time Machine.
- Click the Select Backup Disk button in the center of the window.
- Choose the storage device you wish to back up your files to and click Use Disk.
That's it! Your first backup will be started automatically in a couple of minutes. More detailed backup information is specified next to the Select Disk button. We recommend connecting your Mac to a power cable before starting the backup.

If your Time Machine is already configured, you probably know what to do:
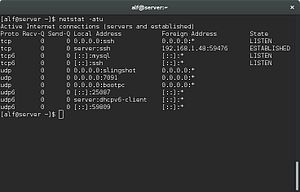
If your Time Machine is already configured, you probably know what to do:
- Click on the Time Machine status menu at the top right corner of the screen
- Choose Back Up Now
Can't see Time Machine among status menus? Then, open System Preferences > Time Machine and select the 'Show Time Machine in menu bar' checkbox.
Case 2. If Disk Utility offers you to run diagnostics, simply click Run.
Apple Mac Utilities
If it reports that the disk has been repaired, you're free to close it all and live a happy life from now on. But, unfortunately, there can be other troublesome issues.
Mac Os X Utilities
For example, Disk Utility may inform you that the underlying task reported failure. In this case, you can try to repair the disk again. If that fails, use our guide above to back up your files and then completely reformat the disk. You'll need to remove all the info from it, reinstall the operating system and restore the data afterward.
If you continue having issues with your disk and neither recovery option works, it may be physically damaged. Which means you should take it to your local Mac service, they will be happy to assist you at this point.
How to protect a disk from failure and keep Mac healthy
With the proper software tools, you can monitor your Mac's well-being and keep it speedy and sound for years.
Program to edit pictures on mac. There are two essentials to a good-working Mac: a clean drive and a fast system. Both are covered by CleanMyMac X. It removes useless files from the drive, monitors your Mac's performance, and keeps your macOS running smoothly.
Open Mac In Disk Utility Free
That's about it with DIY Mac hard disk recovery. Hope this article helps, stay tuned!

